To use VLC media player to play H.264 encoded files from CCTV cameras or DVR/NVR security system, you need to update VLC to the latest version or convert H264 video to MP4. In this post, we will recommend the best VLC player settings to make it able to play H264 files. We will also mention some tips to help you if you encounter some trouble in this process.
Table Of Content:
The following table shows the key parameters of VLC player for playing H264 files.
| Software needed | VLC Player |
| Alternative Way | Conver into MP4 |
| Encoding format | H264 |
| VLC Version | Latest |
What Is an H.264 File
Before we tap on the detailed steps about how to play H.264 on the VLC media player, let's first figure out what an H.264 file is.
Simply put, an H.264 file is a video file encoded with H.264 compression, which can provide high quality videos in relatively lower bitrates.
Due to a high compression rate, H.264 codec is widely used in the AVCHD camcorders, HDTV, Blu-ray, and HD DVD.
How to Play H.264 Files on VLC
So if you have the CCTV camera footage that is in .h264 format, how can you play the H.264 videos in VLC player via Windows 7/10 or Mac?
Taking Reolink security cameras with very old firmware for example, below are the step-by-step guide (with videos) for you to stream H.264 codec videos on VLC layer.
- Step 1: Download the latest VLC version here to get prepared.
- Step 2: Launch VLC media player and click "Preferences" under the "Tools" menu.
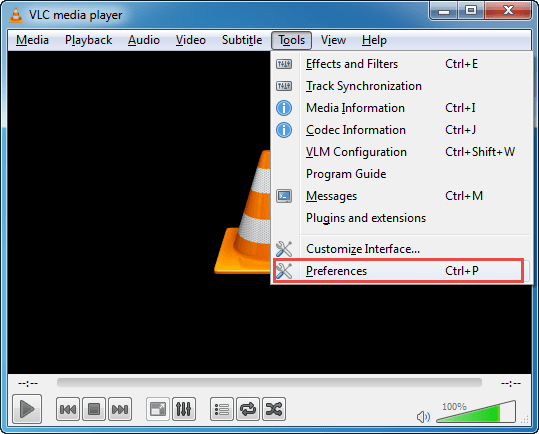
- Step 3: Hit "All" to show all settings, and select "H264 video demuxer" from "Input/Codecs" > "Demuxers" > "Demux module", next click the "Save" button.
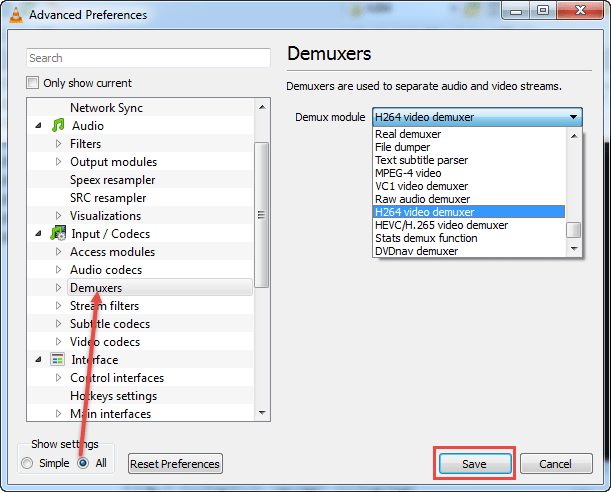
- Step 4: Now you can open and view the H.264 files in VLC media player.
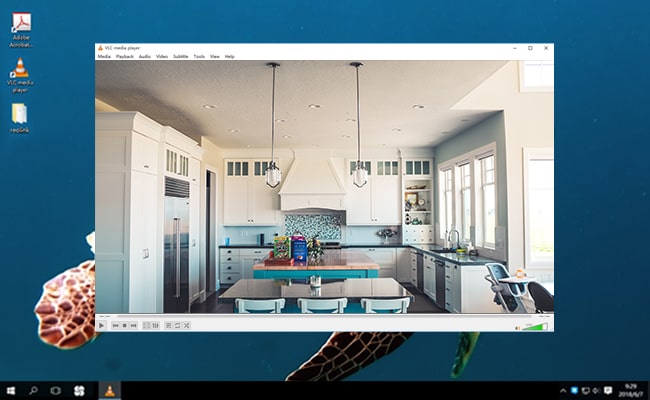
Watch the video below to learn the detailed steps about how to play H.264 files in VLC.
How to Convert H.264 Files to MP4 Supported by VLC
Another effective method to play H.264 videos on VLC is to convert H.264 files to MP4 format first, and then play your CCTV security camera videos on the VLC media player.
Important Note: If you buy Reolink security cameras and systems with the latest firmware versions, the video files will be in .mp4 format. So you don't need to go through the trouble to convert H.264 files to MP4 online.
Here are the simple steps to convert H.264 files to MP4:
- Step 1: Download a free H.264 codec file converter for VLC player, such as VSDC Video Converter.
- Step 2: Click "Add files" to open the H.264 files you need to convert.
- Step 3: Choose "MP4" as the video format you want to convert to.
- Step 4: Convert your H.264 files to MP4 and click "save".
After you successfully convert the H.264 files to MP4 format, you will be able to play and view the videos in VLC.
If you find the above instructions helpful to play H.264 codec in VLC player, share the infographic below with your friends or family who might have the same problems.
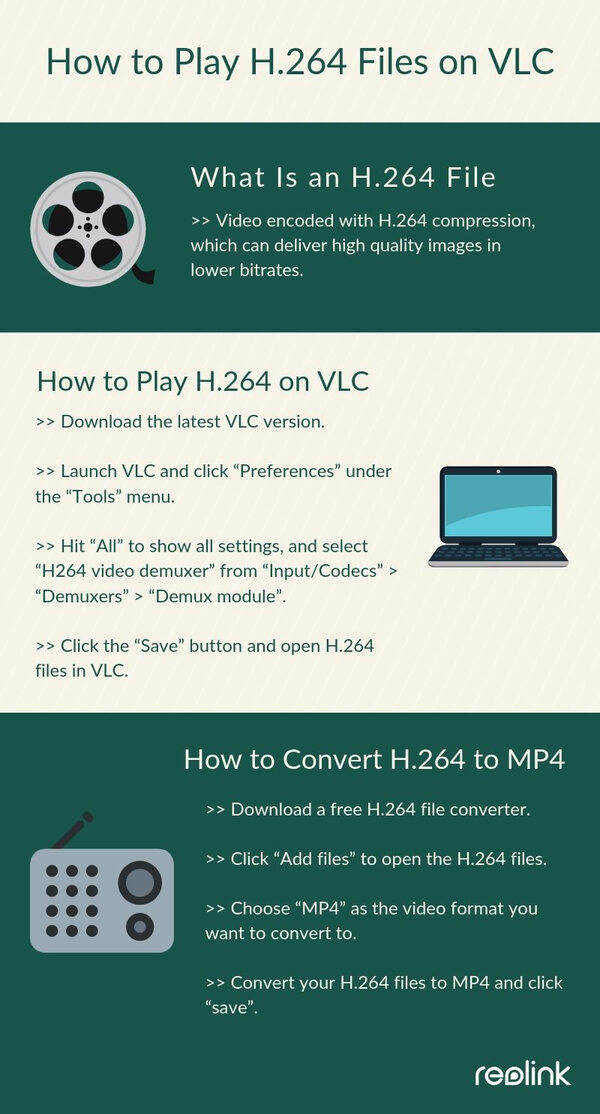
Troubleshooting Tips for VLC Not Playing H.264 Files
"I have a CCTV camera footage that is in .h264 format. The h.264 files not playing in VLC because of some issues. Kindly pls help me out to play this video."
"When I download my security camera video files, it comes in a .264 file but I can't seem to find any video players that can play the .264 file type. VLC could not decode the format h264 either."
In the unfortunate case that the VLC media player doesn't play H.264 codec videos, try out the following troubleshooting tips to fix your issues:
- Upgrade your VLC media player to the latest version and update VLC codecs.
- Force H.264 demuxer in VLC preferences: Tools > Preferences > Show settings = All > Input/Codecs \ Demuxers: Demux module [H264 video demuxer].
- Convert H.264 files to VLC supported codec, like the MP4 format mentioned above. If the VLC won't play after the conversion, download the H.264 plugin as well.
- Rename the file extension to .mpg and try playing it in VLC to see if it works.
If you have any more questions about how to play or open H.264 format videos in VLC or your VLC won't play H.264 files, please feel free to leave your comment below and we'd love to help.



I got the latest update just now and the Preference screens are entirely different from what they were, and these instructions seems to be based on the old version of screens. Help!
Hi Carol, I tried with the latest version of VLC media player and below is the screenshot of the Preference menu. Please make sure you select ”All” to show all settings. Hope this would help. https://uploads.disquscdn.com/images/422880d70c68ed0ecc87c1f08b2337a60776e1d3357b87e7b00aaf9abc98e6e6.png
Hi, I still can't view or play h264 videos on VLC, even after doing all the above in the latest version of VLC media player.
!
https://media3.giphy.com/media/mGVM0UqJzTkiXEIPFe/giphy.gif
Hello there, in this case, you may convert the H.264 files into MP4 format before playing them on the VLC player or use PotPlayer instead. Hope this helps.
The video converter software mentioned above (Program4Pc Video Converter) is free, but converts only 30% of your file unless you PAY for the full version. That's like a ”free” taxi ride where the driver dumps you on the side of the road at the half-way point unless you pay the full fare.
Hi, i tried all the steps mentioned above, but still am unable to play .h264 on vlc
Hi, there, could you please specify the problem that you have encountered with screenshots of the error information. We will come back to you in no time after we figure out possible solutions.
oh i wish you could help me with playing 264 files its driving me mad on 2 different laptops. 🙁
Ive followed your guide above step by step and when finally converting the file from 264 to mp4; when opening the file with VLC or one of the 264 free file converters it either just doesnt open the file or if im lucky plays a grey blur screen with no clear image.
I really dont know what to do...
Hello, Justin, please make sure that you are able to play the videos without any problems during live viewing. You may customize video format settings to download h.264 files in MP4 directly. Also, try several other media players to see if they work. Hope this helps.
I did exactly what you said and also am still unable to play
H.264 files with VLC. With VLC open, I go to the ”Media->Open
file” menu item. I change the ”Media Files” option on the
”Select one or more files to open” window to ”All Files”
because .h264 files are not shown with the default option (”Media
Files”). I then double click the file I want to see and the ”Select
one . . . ” window closes. The VLC screen is still back with the orange
cone on it. I hit the play icon (right pointing triangle at the bottom left of
the screen) and the play time briefly goes to 00:00 and an orange flare moves
quickly across the bar at the bottom (less than a second) intended to show
where you are in the playing of the video. Can you hep me fix this?
Hello, David, please make sure that you have followed step 2 & step 3 and selected h.264 video demuxer in the preference settings. Remember to click "all" at the bottom of the interface to show all settings. Then you may drag and drop the h.264 files directly to VLC and start watching the video. Hope this helps.
https://uploads.disquscdn.com/images/86fb836bbcd38b2455e2681352ec53e4de38ec4da0deb510d003dd3671069ef4.jpg
Yes, I have done steps two and three as you can see in the captured image above. I tried dragging and dropping files (rather than selecting with a click) and I still get the same result. Any suggestions?
Hello, David, you may download the video footage in MP4 format or convert the h.264 files to MP4 before playing the video in VLC player. Also try to play h.264 files on other media players like PotPlayer (we have tested this one and it works). Hope this helps.
I have to same issue of play .264 files of from my ftp server. I haven tried PotPlayer for windows 10 and it stating file does not contain any video. Any help here, I only got the system for 2 weeks and I might think of taking the whole NVR and camera and return back to Amazon.
Hi there, test if you are able to play the videos without any problems via Reolink Client or FTP server first. You may also try to play h.264 files on different video players like the default media player for windows 10 and VLC player. If this won't work, customize video format settings in the Client to download h.264 files in MP4 format directly. Please let me know if you have any other questions.
Tried VLC lower version bit win32 2.2.1 version and it works
”Tried VLC lower version bit win32 2.2.1 version and it works”
This worked for me too.
When I hit
download vlc codec pack it takes me to 5kplayer site? what is it?
Hello BOBO, sorry for the inconvenience. We offer this site for our readers to learn more about the VLC codec pack in the first place. And now we will change the URL with one on how to update VLC codecs. Hope this would clarify. 🙂
Simplest way, if you are using Linux is to open VLC in terminal, and then use the GUI in the normal way.
As long as you have the codecs installed it should play.
Hello Megan, you may disable the hardware-accelerated decoding by clicking Tools –> Preference -> Input/Codecs and select "Disable" in Hardware-accelerated decoding section. If this won't work, convert the h.264 files to MP4 before playing the videos in VLC player and also try to play H.264 files on other media players like PotPlayer. Hope this helps.
This is ridiculous. An mp4 file should play in any modern player without having to jump through hoops, complicated setups, codex downloads or using 'alternative players’. MP4 files from this system do not play. Time to return this system for a full refund – or clearly state what the solution is, with the native mp4 file. It is obviously not a proper mp4 file.
Feel free to get very complicated with a proper solution.
Hi Johnson, please submit a request here, https://support.reolink.com/hc/en-us/requests/new and specify the following in the request so our support team can better locate the issues and offer you assistance: 1) the model of Reolink security system that you have purchased. 2) Do you find any issues when playing back the videos via Reolink Client before you download them to your PC? 3) What type of media player do you use? 4) Have you ever tried to play the MP4 files via default media player of your PC? Our support team will come back to you soon so please check your emails later. 🙂
stop saying program4pc is free. it's not!
its not working!
Update the lastest version of vlc & change codec , it 's still not work.
Try to open the file but VLC cannot view the H264 file.
Hi there, please try to play the H.264 files with PotPlayer or other media players. You may also convert the H.264 files into MP4 format. Hope this helps.
Hey Jenny, did you check the latest VLC ? That setting does not exist any more -:)
https://uploads.disquscdn.com/images/0bcd183b3d637bc9633c0710024388bf15b31a687eb89be37eb6f99365ff6dd8.jpg
Hi Norberto, the setting still exists. Click ”Demuxers” (not the arrow) and you will see the Demuxers settings. Hope this helps. https://cdn.reolink.com/wp-content/uploads/2020/06/180306221592449582.3581.png
wow! i swear i had a dufus moment. i kept clicking on the down arrow. THIS RIGHT HERE SOLVED MY ISSUE. the h264 videos now play. THANK YOUUUUUUU Jenny!
Hi there, you may convert those video files into mp4 format with free online video format converters and play those files via Pot Player or VLC player. Hope this helps.
Jenny,
H.264 is a codec. MP4 is a container format. What kind of strange conversions are you doing? Or do you not understand fully what you're writing? What you said is like saying ”How to convert water into a coffee mug”, when what youre trying to do is convert water into orange juice because VLC can drink OJ, it doesnt care what cup the OJ is in.
This is all really weird anyway as VLC plays h.264 and h.265 videos in countless containers from a fresh install. Why are any of you needing to converting anything?
hardware acceleration didn't work for me. The only solution was PotPlayer – worked without any additional setup.
simple download potplayer its free and works